Zarif davetiyeler tasarlayın, orijinal resim montajları hazırlayın veya etkileyici efektler üzerinde çalışın. Bu yazıda Paint Shop Pro 7'nin hayal gücünüzü nasıl serbest bıraktığına tanık olacaksınız. Resim işleme serisinin 1. bölümünün (Chip CD 12/2001) sonunda fotoğraflarınızdan neler elde edebileceğinizi adım adım açıklamıştık. Halen kurmadıysanız Paint Shop Pro 7'nin 30 günlük deneme süresine sahip versiyonunu CHIP CD'den yükleyebilirsiniz.
| Fotoğraflarınızı baş
döndüren resimlere dönüştürün Paint Shop Pro, diğer resim düzenlenme programlarında olduğu gibi fotoğraflarınızı istediğiniz şekilde düzenleyebileceğiniz bir dizi özel efekt sunuyor. Bunun için sadece tek bir şartın yerine getirilmesi gerekli: Resimleriniz 24 bit renk derinliğinde olmalı. Renk derinliği resimde kullanılan renklerin sayısını ifade eder. Örneğin 24 bit'lik renk derinliği yaklaşık 16 milyon renge karşılık geliyor. Şayet resminiz daha düşük bir renk derinliğine sahipse ilk olarak bunu yükseltmelisiniz: Resmin renk derinliğini arttırmak için program penceresinde Colors/Increase Color Depth/16 Million Colors (24 Bit) komutunu çalıştırın. Bu sayede bir çok efekti resminize sorunsuz şekilde uygulayabilirsiniz. Sanat (Artistic) efektleri yardımıyla uygun motifleri kullanarak ek dinamizm de elde edebilirsiniz. 1. İlk olarak Paint ShopPro kullanarak resminizi açın ve Effects/Artistic Effects/Chrome... komutunu çalıştırın. 2. Bunun sonucunda üzerinde iki önizleme penceresi ve uygulanabilecek tüm ayar seçeneklerinin bulunduğu bir pencere ekrana gelecektir: Soldaki pencerede orijinal resmin bir kesiti ve sağdaki pencerede ise aynı kesitin efekt uygulandıktan sonraki hali ekrana gelir. Bu önizleme resmini büyüteç simgelerini kullanarak büyütebilir 3. Burada bulunan Flaw (Kusur) kaydırma çubuğunu kullanarak resim ayrıntısının nasıl olacağını ve Brightness (Aydınlık) çubuğu yardımıyla da resmi aydınlatabilir veya karartabilirsiniz. Başlangıç olarak Flaws için örneğin "4" gibi küçük bir değer atamalı ve aydınlık derecesini ise olduğu gibi bırakmalısınız: Bu nedenle "50" en iyi değerdir. 4. "Use original color" kontrol seçeneği üzerinden resmin renkli mi yoksa tek renk mi görüneceğini belirleyebilirsiniz. İPUCU: Tek renkli seçeneğini belirli bir ton kullanarak deneyin. Bunun için "Use original color" seçeneğindeki işareti kaldırın, Color alanı üzerine tıklayın ve ekrana gelen renk spektrumu üzerinden bir renk seçin. Yaptığınız değişiklikleri OK düğmesine tıklayarak onaylayın. 5. Yapılan değişikliklerin etkisini tüm resim üzerinde görmek için göz simgesine tıklayın. Sonuçtan memnun kaldığınız zaman Chrome efektini uygulamak için OK düğmesine tıklayın. 6. Orijinal resmi etkilememek için sanatınızı farklı bir isim altında kaydetmeyi unutmayın. (File/Save As altından Save düğmesine tıklandığında orijinal resmin üzerine yazılacaktır.) Chrome, Paint Shop Pro altında kullanılabilecek görüntüleme seçenekleri için sadece bir örnek. Paint Sop Pro altındaki en önemli kategoriler ise şunlardır: 3D Effects, Artistic Effects (Brush Strokes efekti ile) ve ışık ve biçim efektleridir. |
|
Hatalı çekimlerin daha sonradan nasıl düzeltilebileceğine resim işleme serisinin ilk bölümünde değinmiştik. Ancak resimlerin görünümünü daha sonradan değiştirmek için onlar haricinde bir çok imkan mevcut. Rötuş aracı ise söz konusu efektler arasında ön sırada yer alıyor.
Tabii ki Effects/Blur komutunu kullanarak, tüm resmin netliğinin bozulmasını sağlayabilirsiniz. Örneğin, ana temanın açık bir şekilde görünmesi gerekirken arka planın net görünmesinin önemli olmadığı durumlarda tüm resmi etkilemek istemeyebilirsiniz. Bu, özellikle arka planın rahatsız edici olduğu resimlerde uygun olacaktır. Retouch aracını kullanarak arka planın netliğini bozabilirsiniz.
1. Üzerinde değişiklik yapmak istediğiniz orijinal resmi açın ve farklı bir isim altında kaydedin.
2. Araç çubuğu üzerinde bulunan Retouch
3. Stil penceresindeki ilk kart üzerinden rötüş aracının ucunun ne kadar sivri olacağını belirleyebilirsiniz: Bunun için Shape açılır listesinden Round öğesini seçin ve Size altından da çalışma alanının büyüklüğü için 50 piksel değerini seçin. Bu kart üzerindeki diğer alanlar için ideal değerler ise şöyle: Hardness için "0", Opacitiy için "100", Step için "1"ve Density için "100".
4. Birinci kartın en altında bulunan açılır listeden de Soften seçeneğini işaretleyin.
5. İkinci kartın üzerindeki Sample Merged seçeneğini işaretlemenizi de tavsiye ediyoruz. Bu sayede aracın büyüklüğünü çalışma esnasında takip edebilirsiniz.
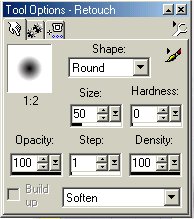
6. Artık çalışmaya başlayabilirsiniz: Farenin sol düğmesi basılı durumdayken imleci resmin netliğini bozmak istediğiniz büyük alanlar üzerinde taşıyın.
7. Büyük alanlar ile çalışmanız sona erdikten sonra fırçanın ucunu incelterek ayrıntılar üzerinde çalışmaya başlayabilirsiniz. Bunun için stil penceresindeki ilk kartı aktif hale getirin ve buradaki Size değerini 20'ye düşürün. Çalışmak istediğiniz alanlara bağlı olarak fırçanın büyüklüğü için 5 veya daha düşük piksel değerleri kullanabilirsiniz.
İPUCU: Üzerinde değişiklik yapılan resmin her işlem sonrasında farklı bir isim altında kaydedilmesi tavsiye edilir. Bu sayede istediğiniz zaman resmin bir önceki konumuna geri
Çalışma sırasında yapacağınız yanlış tek bir işlemi düğmesine tıklayarak veya [Ctrl]+[Z] tuş kombinasyonunu kullanarak geri alabilirsiniz.
Bu noktaya kadar hiç yüzeylerden faydalanmadınız, ancak eğer bir resmi
baştan yaratmak istiyorsanız çok sayıda yüzey oluşturmanız gerekecektir.
Her bir düzenleme adımını sadece bu sayede etkili bir şekilde kontrol
altında tutabilirsiniz. Layer, yani "Yüzey" terimini kelime
anlamı ile kullanabilirsiniz: Üst üste bir çok folyo yerleştiriliyor ve
bunların hepsi resmi oluşturuyorlar. Her yüzey bunun için farklı katmanları
temsil ediyor.
Üzerinde çalıştığınız resim için bir çok yüzey oluşturun ve bunu Paint
Shop Pro (PSP) biçiminde kaydedin. Yüzeylerin desteklendiği diğer resim
işleme programları için de aynı kural geçerlidir: Fotoğrafların, programın
kendi özel dosya biçiminde saklanmaları gereklidir.
1. Üzerinde çalışmak istediğiniz resmi açın
ve File/Save As komutunu kullanarak PSP biçiminde kaydedin.
2. View/Toolbars/Layer Palette komutunu kullanarak
veya araç çubuğu üzerinde bulunan ![]() düğmesine
tıklayarak Layer Palette yani yüzey penceresini görünür hale getirin.
düğmesine
tıklayarak Layer Palette yani yüzey penceresini görünür hale getirin.
3. Resim üzerinde yeni bir yüzey oluşturmak
için Layer/New Raster Layer komutunu kullanabilir veya Layer Palette üzerindeki
![]() düğmesine
tıklayabilirsiniz. Bunun sonucunda ekrana gelen pencere üzerinden yeni
yüzey için, örneğin "metin" gibi açıklayıcı bir isim girmelisiniz.
düğmesine
tıklayabilirsiniz. Bunun sonucunda ekrana gelen pencere üzerinden yeni
yüzey için, örneğin "metin" gibi açıklayıcı bir isim girmelisiniz.
4. Opacity (Saydamlık) gibi geri kalan tüm
ayarları şimdilik olduğu gibi bırakabilir ve eğer gerekirse ileride istediğiniz
gibi değiştirebilirsiniz. Bunun için Layer Palette üzerinde istediğiniz
yüzeye iki kere tıklamanız yeterli olacaktır.
5. Layer Palette üzerindeki listeden isimlerine
tıklayarak istediğiniz yüzeyler arasında geçiş yapabilirsiniz. Ancak sadece
o an aktif olan yüzey üzerinde çalışabilirsiniz.
6. Bir yüzeyi kapatmak, yani görünmez yapmak
isterseniz Layer Palette üzerindeki yüzeye karşılık gelen gözlük simgesine
tıklamanız yeterli olacaktır ![]() simgesi
simgesi
![]() olarak
değişir).
olarak
değişir).
 7.
Eğer bir resmi yüzeyleri desteklemeyen bir biçimde, örneğin JPEG, saklamak
isterseniz resimdeki tüm yüzeyler otomatik olarak birleştirilirler.
7.
Eğer bir resmi yüzeyleri desteklemeyen bir biçimde, örneğin JPEG, saklamak
isterseniz resimdeki tüm yüzeyler otomatik olarak birleştirilirler.
İki çeşit yüzey bulunur: Raster ve Vector yüzeyler. Raster yüzeylerdeki
bileşenler en küçük resim noktaları, piksellerden oluşurlar. Örneğin fotoğraflar
bu biçimde saklanırlar. Vektör yüzeyler ise nokta nokta tanımlanmak yerine
vektörlerden (yön ve büyüklük gibi bilgiler saklanır) oluşan grafik ve
yazılar içerirler.
Paint Shop Pro, tüm resim motiflerinin yaratıcı bir şekilde görüntülenebilmesi için enteresan bir araç sunuyor: Picture Tube. Bunlar, resim üzerine serbest olarak tanımlanabilen adımlarda arka arkaya uygulayabileceğiniz şablon halindeki resimlerdir. İsterseniz kendiniz de Picture Tube oluşturabilir veya internetten temin ettiklerinizi kendi resimlerinizde kullanabilirsiniz. Bunun için "Picture Tube: Yaratıcılık için kurnaz araç" kutusuna göz atabilirsiniz.
1. Raster tipinde yeni bir yüzey oluşturun ve Picture Tube'u bu yüzey üzerinde uygulayın. Araç çubuğunda bulunan Picture Tube
2. Stil penceresindeki ilk kart üzerinden kullanmak istediğiniz Picture Tube'u seçin. Burada bulunan Scale altından büyüklüğünü ve Step altından da aralarındaki mesafe ve sayıyı belirleyebilirsiniz.
3. Artık farenin sol düğmesi basılı durumdayken imleci pencere üzerinde hareket ettirerek seçtiğiniz Picture Tube'u kendi resminize ekleyebilirsiniz.
Kendi fotoğraflarınızı kullanarak özel tebrik kartları veya davetiyeler oluşturabilirsiniz. Bunun için metin aracı, Picture Tube ile beraber gerekli hizmetleri sunuyor.
1. Bu sefer yeni bir vektör yüzeyi oluşturun: Layer Palette penceresini açın, buradaki listede bulunan Background yüzeyine farenin sağ düğmesini kullanarak tıklayın ve açılan nesne menüsündeki New Vector Layer komutunu çalıştırın.
2. Oluşturulan bu yeni yüzey için isim olarak "Metin" girin. Resim üzerindeki yazılar bu yeni yüzeyde saklanacaklar.
3. Araç çubuğunda bulunan
4. Artık metninizin görünümünü belirlemek için sayısız seçeneğe sahipsiniz. Bunun için en önemli parametreler ise şöyle sıralanıyorlar: Yazı tipi, büyüklük ve renk. Style başlığı altından dolgu ve darbe renklerini belirleyebilirsiniz. Pencerenin altında bulunan "Create As" kutusundan ise Vector seçeneğini işaretleyin. Bu sayede metni istediğiniz zaman rahatlıkla büyütebilir veya küçültebilirsiniz.
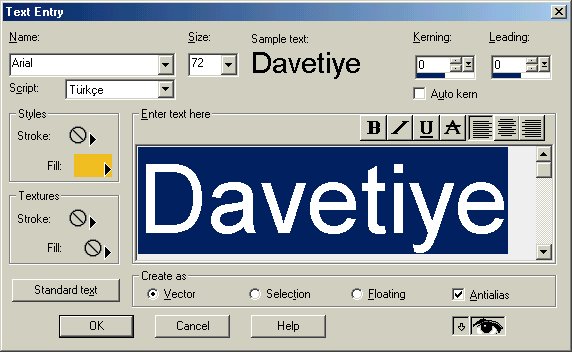 5.
Resim üzerinde kullanmak istediğiniz metni girin ve yaptığınız tüm ayarları
uygulamak için OK düğmesine tıklayın.
5.
Resim üzerinde kullanmak istediğiniz metni girin ve yaptığınız tüm ayarları
uygulamak için OK düğmesine tıklayın.6. Metin artık resim üzerinde görünecektir. Metni istediğiniz gibi taşıyabilir, büyütebilir veya küçültebilirsiniz.
İPUCU: Eklediğiniz metni eğik bir çizgi üzerine yerleştirme imkanına da sahipsiniz. Bunun için araç çubuğu üzerindeki
| Yüzeyler ile şaşırtıcı
kolaj resimler Üst üste yerleştirilen iki yüzey sayesinde iki farklı fotoğraftan oluşan bir kolaj oluşturabilirsiniz. Örneğin evinizi ıssız bir ada üzerine taşıyabilir veya kızgın sahra çölünün ortasına bir deniz feneri yerleştirebilirsiniz. Bunu gerçekleştirmek için aşağıdaki ayrıntılı adımları takip etmeniz yeterli olacaktır. 1. İlk olarak içerisindeki motifi almak istediğiniz resmi açın ve araç 2. Stil penceresindeki Selection Type açılır listesinden Freehand'i seçin ve altındaki Feather değeri olarak "10" atayın. 3. Farenin sol düğmesini basılı tutun ve kopyalamak istediğiniz motifin etrafını çizin (küçük resim). Daha sonra Edit menüsündeki Cut komutunu çalıştırın. 4. Şimdi ikinci resmi açın ve Edit/Paste/Paste As New Selection komutunu çalıştırın. Kesilen motifi artık istediğiniz şekilde yerleştirebilirsiniz. 5. Layer menüsündeki Merge/Merge All (Flatten) komutunu çalıştırın. 6. Layer Palette penceresini açın ve her iki resmin başarılı bir şekilde birleştirilip birleştirilmediğini kontrol edin. 7. File/Save komutunu kullanarak özgün kolaj çalışmanızı kaydedebilirsiniz. |
|